
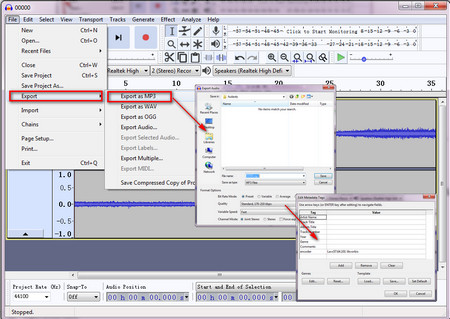
This will let Audacity understand the noise we want to remove.

There must be about 2 seconds of quiet (no talking) recorded. To perfect your audio, we will now perform 3 steps, which must be performed in this order: Noise Reduction, then amplitude Compression (not to be confused with file size compression), and finally Normalization. If you are struggling to get past this step, contact and provide as much detail as you can about what's happening for you. Before recording, be sure you have followed the setup steps at Setting Recording Levels in Audacity. If your Dynamic Range is less than 35dB, then YOU MUST RE-RECORD. Setting the right recording levels to optimize this is covered in more detail at Setting Recording Levels in Audacity. The lower the levels for the quiet parts and the higher the levels for the louder parts the better, but be careful your loud parts don't peg the meter to 0dB, because that will cause clipping. That would provide a dynamic range of 42dB (the difference between -54dB and -12dB), which is good. Ideally, before you perform any adjustments, your quiet areas should be below -54dB and your louder parts consistently reaching above -12dB. Please understand that the following approaches only work if your starting file has good dynamic range of at least 35db (the difference between the loud and quiet parts of the audio). The following steps will optimize your audio quality and maximize your chances at achieving the target values for Average Volume, Peak Volume, and Noise Floor. The three audio quality attributes that we test for when you upload a file are: Average Volume, Peak Volume, and Noise Floor.
:max_bytes(150000):strip_icc()/how-to-convert-flac-to-mp3-507196110-0c3bd7f1087541438e4345ec57a7c59d.jpg)
While you can't undo any changes after you close Audacity, if you ever want to undo your latest change(s) within an open session of Audacity, you can select Edit -> Undo or press Ctrl-Z. It is impossible to undo changes after closing Audacity. You'll need the original in case you ever need to go back and make different changes in the future. It is very important that you not overwrite the original file. AUP at the end (don't worry if it doesn't, just depends on your OS settings), be sure you don't remove it. To save the file with a new name, click on File -> Save project as…, perhaps adding a word that reminds you, like EDITS, to the beginning or end of the filename. If there are more than a few clipping lines or a thick clipping bar, as shown in the example here, you must re-record the audio.ĬAUTION: NEVER OVERWRITE THE ORIGINAL FILE WHEN MAKING CHANGES. If there are single extremely narrow brief red lines, this could be OK, but if possible to re-record, that's the best way to ensure you get good results in your final file. There should be no red lines on your audio track. In Audacity, clipping occurs every time the Recording Level meter shows the sound volume into the red all the way up to 0dB.Ĭonfirm there is no clipping. Under the View menu, select "Show Clipping." Clipping occurs when you record at too high a level. This is when your recording was too loud and the sound has been "clipped" to fit within the volume capacity of a digital player. Make sure that Audacity is set to show you clipping in your audio. (You can also right click on most audio files, including AUP, MP3, and WAV, and select "Open with," then select Audacity, to open them directly from Explorer). Browse to the file you want open, and open it as you would any other file. If you have a newer computer with an SSD drive, that will noticeably speed things up.įrom Audacity, select File -> Open…, or Press Ctrl-O.
AUDACITY MP3 EXPORT QUALITY PLUS
These may appear complicated, but once you're familiar with this, and if you have a modern computer, the whole process should only take about a minute per file of your time, plus maybe another minute or two (depending on the length of your chapters) exporting the file to MP3. While this guide doesn't cover everything that Audacity can do, if you worked through all of the steps under Getting Everything Ready to Record with Audacity and Recording with Audacity and you complete this section, you will have gained a good working knowledge of the program. AUP in Windows) or are importing a WAV file from the Zoom, the steps to normalize the audio for distribution and export to MP3 are the same. Whether you've recorded your file with Audacity and saved it as a project (Audacity projects end in. If you are considering buying anything you see listed here, please consider following our link when you do.
AUDACITY MP3 EXPORT QUALITY FREE
This helps us promote all our authors' books and continue to provide free titles to our customers at our expense. That means that Scribl can earn fees if you buy anything after following these links. Note that Scribl is a participant in the Amazon Associates Program, an affiliate advertising program.


 0 kommentar(er)
0 kommentar(er)
